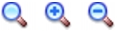Zooming
To view the entire Stage on the screen, or to view just a particular area of your drawing at high magnification, you can change the magnification level. The maximum magnification depends on the resolution of your monitor and the document size. The minimum value for zooming out on the Stage is 8%. The maximum value for zooming in on the Stage is 2000%.
- To zoom in on a certain element, select the Zoom tool in the toolbar and click the element. To switch the Zoom tool between zooming in or out, use the Enlarge or Reduce modifiers (in the options area of the toolbar when the Zoom tool is selected) or Alt-click (Windows) or Option-click (Macintosh).
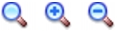
- To zoom in on a specific area of your drawing, drag a rectangular selection marquee with the Zoom tool. Flash sets the magnification level so that the specified rectangle fills the window.
- To zoom in on or out of the entire Stage, select View > Zoom In or View > Zoom Out.
- To zoom in or out by a specified percentage, select View > Magnification and select a percentage from the submenu, or select a percentage from the Zoom control at the lower left corner of the application window.
- To scale the Stage to fit completely in the given window space, select View > Magnification > Fit in Window.
- To display the contents of the current frame, select View > Magnification > Show All, or select Show All from the Zoom control at the upper right of the application window. If the scene is empty, the entire Stage is displayed.
- To display the entire Stage, select View > Magnification > Show Frame or select Show Frame from the Zoom control at the lower left corner of the application window.
- To display the work area surrounding the Stage, select View > Work Area. The work area is shown in light gray. Use the Work Area command to view elements in a scene that are partly or completely outside of the Stage. For example, to have a bird fly into a frame, you would initially position the bird outside of the Stage in the work area.




 To magnify or reduce your view of the Stage, do one of the following:
To magnify or reduce your view of the Stage, do one of the following: