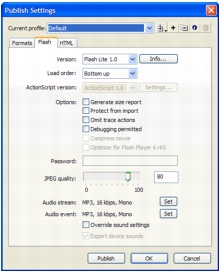Using sounds in Flash documents for mobile devices (Flash Professional only)
With Flash MX Professional 2004, you can include event sounds when authoring documents for playback on mobile devices. The general process and tools required to embed sound are described in this section. For detailed information on authoring for mobile devices, see the Content Development Kits on the Mobile and Devices Development Center at www.macromedia.com/devnet/devices.
Flash does not support sound file formats used for mobile devices (such as MIDI and others); when authoring for mobile devices, you must temporarily place a proxy sound in a supported format such as MP3, WAV, or AIFF in the Flash document. The proxy sound in the document is then linked to an external mobile device sound, such as a MIDI file. During the document publishing process, the proxy sound is replaced with the linked external sound. The SWF file generated contains the external sound and uses it for playback on a mobile device.
When adding sounds to Flash documents for playback on mobile devices, keep the following in mind:
- This feature works with event sounds only.
- The Effect, Sync, Edit, and Loop options are not supported on mobile devices.
- You must specify an external device sound file for each sound in a document.
- As with all external files, the device sound file must be available during the publishing process but is not needed by the SWF file for playback.
- Import a sound file to the library in the Flash document (File > Import > Import to Library). For information on supported file formats and importing procedures, see Importing sounds.
- In the Library panel, right-click (Windows) or Control-click (Macintosh) the sound and select Properties.
- In the Device sound text box, enter a path or click the folder icon and browse to the location where the mobile device sound file is located. Click OK to close the Property inspector.
- Add a button instance to the Stage from the Buttons common library (Window > Other Panels > Common Libraries > Buttons). For more on the common libraries, see Working with common libraries.
- Add the linked sound to the Hit frame of the button. For more information, see Adding sounds to buttons.
- Open the Publish Settings dialog box (File > Publish Settings), and click the Flash tab.
- Select Export Device Sounds. Flash Lite is automatically selected from the Version pop-up menu. Click OK.
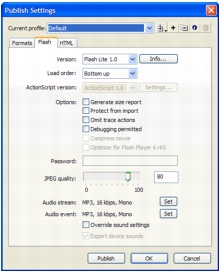
The SWF file now contains the linked mobile device sound.
- Select Control > Test Movie to test your Flash application.
- Select Control > Disable Keyboard Shortcuts.
- Press Tab to select the button, and then press Enter or Return to play the sound.
Note: Depending on which device you are developing for, certain restrictions may apply to how an event sound is triggered. For more details, see Mobile Articles on the Mobile and Devices Development Center at www.macromedia.com/devnet/devices.






 To add an event sound to a Flash document for playback on a mobile device:
To add an event sound to a Flash document for playback on a mobile device: