

  | |
Behaviors let you add complex functionality to your document easily, without having to know ActionScript, the Flash scripting language. You'll now add behaviors for video control.
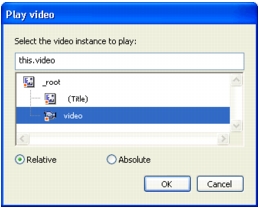
The Number of Frames to Step Back text box indicates how many frames the playhead should move back when the user clicks the Rewind button.
Note: Additional video control behaviors let you fast-forward, hide, pause, and show a video.
  | |