

  | |
To reshape a line or shape outline, you can drag any point on a line using the Selection tool. The pointer changes to indicate what type of reshaping it can perform on the line or fill.
Flash adjusts the curve of the line segment to accommodate the new position of the moved point. If the repositioned point is an end point, you can lengthen or shorten the line. If the repositioned point is a corner, the line segments forming the corner remain straight as they become longer or shorter.
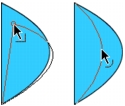
When a corner appears next to the pointer, you can change an end point. When a curve appears next to the pointer, you can adjust a curve.
Some brush stroke areas are easier to reshape if you view them as outlines.
If you are having trouble reshaping a complex line, you can smooth it to remove some of its details, making reshaping easier. Increasing the magnification can also make reshaping easier and more accurate; see Optimizing curves or Using the Stage.
 To reshape a line or shape outline using the Selection tool:
To reshape a line or shape outline using the Selection tool:   | |