

  | |
You can use the Accessibility panel to assign names to buttons and input text fields so that they are identified appropriately by the screen reader. There are two ways of doing this:
Flash automatically gives an appropriate name to a button or input text field in your document, as a text label that you have placed on top of, inside, or near a button or another text field. Labels for buttons must appear within the bounding shape of the button. For the button in the following illustration, most screen readers would first read the word button, then read the text label Home. The user could press Return or Enter to activate the button.

A form might include an input text field where users enter their names. A static text field, with the text Name appears next to the input text field. When Flash Player discovers an arrangement like this, it assumes that the static text object is a serving as a label for the input text field.
For example, when the following part of a form is encountered, a screen reader reads "Enter your name here."

In the Accessibility panel, you can turn off automatic labeling if it is not appropriate for your document. You can also turn off automatic labeling for specific objects within your document. See Turning off automatic labeling for an object and specifying a name.
If you do not want to use automatic labeling for the entire application, you can turn it off and provide names for the objects in the Accessibility panel. If you have automatic labeling turned on, you can also select specific objects and provide names for the objects in the Name text box in the Accessibility panel so that the name is used instead of the object text label.
When a button or input text field doesn't have a text label, or when the label is in a location that Flash Player can't detect, you can specify a name for the button or text field. You can also specify a name if the text label is near a button or text field, but you don't want that text to be used as that object's name.
For example, in the following graphic, the text that describes the button appears outside and to the right of the button. In this location, Flash Player does not detect the text and it is not read by the screen reader.
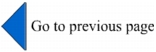
To rectify this, open the Accessibility panel and select the button and enter the desired name (like "left arrow") and description (like "Go to previous page") in the Name and Description text boxes, respectively. To prevent repetition, make the text object inaccessible.
Note: An object's accessibility name is unrelated to the ActionScript instance name or ActionScript variable name associated with the object. For information on how ActionScript handles instance names and variable names in text fields, see About text field instance and variable names. (This information generally applies to all objects.)
 To specify a name and description for a button, text field, or entire Flash application:
To specify a name and description for a button, text field, or entire Flash application: To define accessibility for a selected object in a movie:
To define accessibility for a selected object in a movie:Dynamic text Enter a name for the text object in the Name text box, and an optional description of the text in the Description text box. (To provide a description for static text, you must convert it to dynamic text.)
Input text fields or buttons Enter a name for the object. Enter a description of the object in the Description text box. Enter a keyboard shortcut in the Shortcut text box.
Movie clips Enter a name for the object. Enter a description in the Description text box. Select Make Child Objects Accessible to expose the objects inside the movie clip to screen readers.
Note: If your application can be described in a simple phrase of text that can be easily conveyed by a screen reader, turn off the Make Children Accessible option for your document, and type in a suitable description.
Flash provides several accessibility authoring features that go beyond simply providing names for objects. In addition to providing descriptions for text or text fields, buttons, or movie clips, and keyboard shortcuts for input text fields or buttons, you can also turn off automatic labeling behavior for your document.
You can choose to hide a selected object from screen readers. For example, you should hide objects that are repetitive or do not convey information. You may also decide to hide accessible objects that are contained inside a movie clip or Flash application, and expose only the movie clip or Flash application itself to screen readers.
You can specify a name for an individual object if automatic labeling does not provide the correct information.
 To turn off an automatic label for an individual object and specify a name for it:
To turn off an automatic label for an individual object and specify a name for it:The name is read as the label for the button or text field.
You can hide an object from the screen reader simply by turning off accessibility for the object. You should only hide objects that are repetitive or convey no content. When an object is hidden, the screen reader ignores the object.
You can create a keyboard shortcut for an object, such as a button, so users can quickly navigate to it without listening to the contents of an entire page. For example, you can create a keyboard shortcut so users can quickly navigate to a menu, a toolbar, the next page, or a submit button.
There are two steps to create a keyboard shortcut:
Key class. If you provide a keyboard shortcut for an input text field or button, you must also use the ActionScript Key class to detect the key the user presses during Flash content playback. See Capturing keypresses.Keyboard shortcut functionality also depends on the screen reader software used. Be sure to test your Flash content with multiple screen readers. The key combination Control+F, for example, is a reserved keystroke for both the browser and the screen reader. The arrow keys are also reserved by the screen reader. Generally, you can use the keys 0-9 on the keyboard for keyboard shortcuts. However, even those are increasingly used by screen readers, so it is very important to test your keyboard shortcuts. See Testing accessible content.
 To indicate the name of a keyboard shortcut for the screen reader:
To indicate the name of a keyboard shortcut for the screen reader:Warning: No checking is done by Flash to check that the ActionScript to code the keyboard shortcut has been created.
  | |